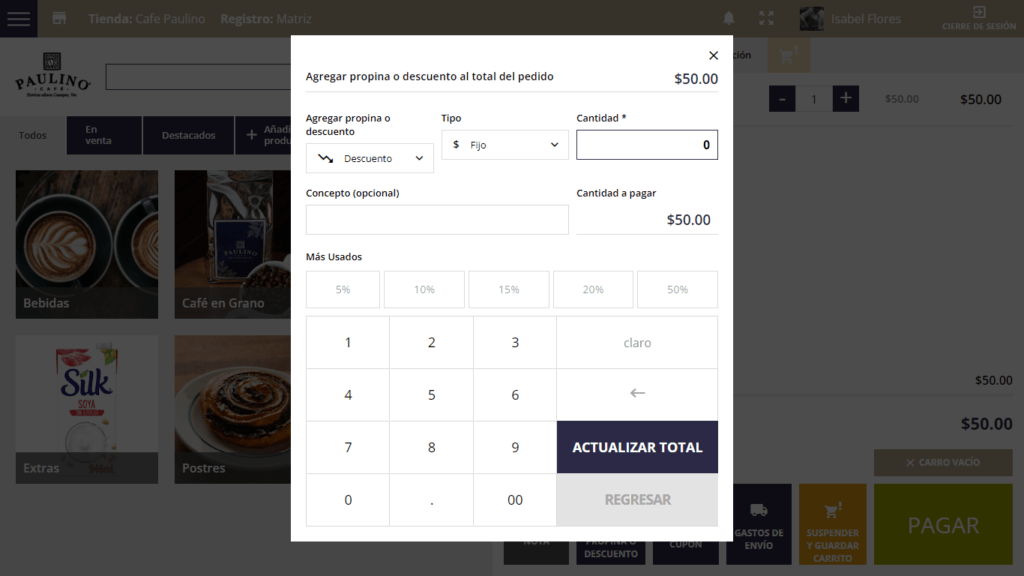Encontrarás estos campos de envío:
- Nombre * (campo obligatorio)
- Apellido * (campo obligatorio)
- Teléfono
- DIRECCIÓN
- Ciudad
- Código postal
- País
- Estado
Por favor, asegúrese de completar al menos todos los campos obligatorios (Nombre y Apellido), de lo contrario no podrá completar el pedido.